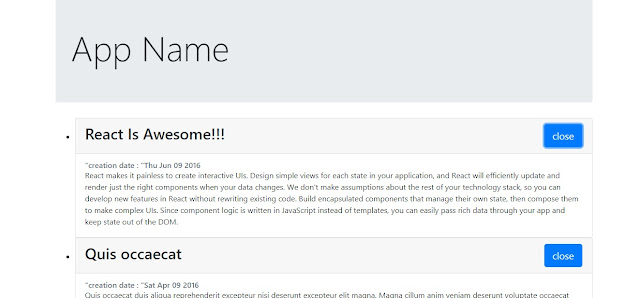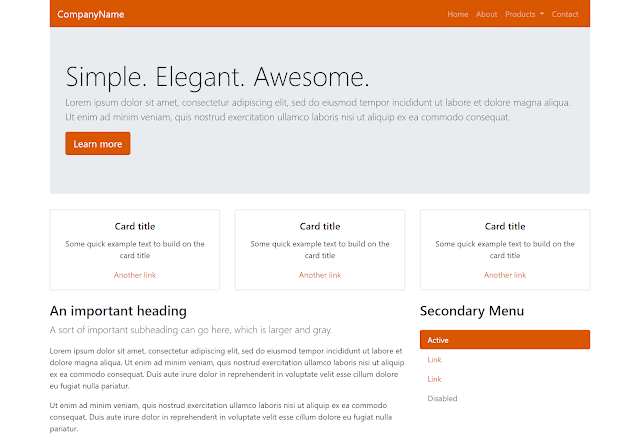Пришло время сделать наше приложение более привлекательным. Для этого давайте научимся работать со стилями в React.js
Все статьи по React.js
Для того, чтобы стилизовать React.js приложение существует огромное количество подходов, библиотек, разнообразных стилизованных компонентов. Мы возьмем самый популярный фреймворк - Bootstrap. Даже когда вы принимаете решение использовать Bootstrap, вы можете легко найти в Гугл множество библиотек, которые интегрировали в себя Bootstrap и дают вам возможность использовать уже готовые стилизованные компоненты. Вы можете выбрать для себя любую из них. Этих библиотек огромное количество.
Мы пойдем классическим путем и будем использовать чистый (классический) css от Bootstrap.
Для этого идем в консоль и устанавливаем с помощью npm сам bootstrap
npm - установит нам библиотеку и теперь мы сможем подключать стили. Для того, чтобы не тянуть стили руками в какой-либо html файл, мы можем подключать в наш проект css стили, как модули.
Это нам позволит сделать webpack, у которого для этого есть специальные возможности (модули), которые позволят подключать стили css в наш проект.
Для этого достаточно в файле App.js написать
В нашем случае это
Подключать файл bootstrap.min.css не имеет смысла, поскольку перед продакшн вы будете все равно минимизировать файлы с помощью webpack.
App.js
Теперь мы можем использовать bootstrap в нашем проекте.
Для того, чтобы дать класс какому-либо элементу нам достаточно написать
Например, пометить весь код в контейнер - в файле App.js первому тегу
Убедиться, что все работает, вы можете открыв браузер и "исследовав элемент"
Класс добавился. И стили bootstrap прменились к нашим элементам.
Теперь давайте оформим каждый элемент.
Завернем наш header в
Результат:
Теперь, перейдет к оформлению статей.
В файле Article.js мы добавим стили сразу на всю статью в
Заголовок поместим в header -
Article.js
Посмотрим:
Немного изменим тело самой статьи и кнопку.
В файле Article.js
Результат:
Для того. чтобы дать инлайновый стиль какому-либо элементу, достаточно прописать property style и в двойных фигурных скобках прописать свойство и значение.
Никакой магии в этом нет. Просто одни фигурные скобки говорят о том, что мы используем javascript переменную (выражение, или что-то еще), а вторые скобки говорят, что внутри обычная литеральная нотация.
Например так:
В принципе, мы могли бы вынести это таким вот образом -
а уже в самом теге оставить только
Можно писать и так и так.
То, что получилось:
Для того, чтобы позиционировать нашу статью по центру добавим:
Теперь нам остается убрать маркер списка.
Для этого мы напишем в файле ArticleList.js специальный стиль для тега
Нам придется создать отдельный css- файл для нашего ArticleList.js и в таких случаях, чтобы не создавать путаницу в общей папке компонентов, лучше создать для такого компонента отдельную папку!
В файл index.js мы вставим весь код из нашего ArticleList.js, только поправим пути:
index.js
и здесь же создадим файл style.css -здесь будут стили данного компонента.
Файл ArticleList.js удаляем.
При этом webpack поймет, что в App.js ->ArticleList - это папка, и коль в ней есть файл index.js, то он возьмет именно этот файл. Поэтому файл index.js не нужно отдельно указывать в этом пути (т.е делать так - >
App.js
Теперь добавим стили компоненту в файле style.css
Лучше всего себя показала методология БЭМ (сайт в России с vpn - отдельное спасибо РосКомНадзору) Блок Элемент Модификатор от Яндекса. Вы можете с ней ознакомиться. Мы пока что запишем:
style.css
Теперь, для того, чтобы воспользоваться этими стилями. нам необходимо сделать импорт. Мы сделаем это на уровне нашего компонента в файле index.js
Теперь каждый раз, когда кто-то захочет подключать наш компонент, он будет его подключать вместе с соответствующими стилями.
Нам остается только добавить класс
Сохраняем, и... Не пугайесь. Ваш компилятор может сломаться и получите такое предупреждение, вместо приложения.
Это происходит, потому что webpack ожидал файл ArticleList.js, а теперь он живет в папке.
Чтобы это исправить, достаточно перезапустить сервер -> Ctrl + C
Для того. чтобы он собрал уже все с index.js Таким образом, мы с вами подключили Bootstrap к нашему React-приложению, научились добавлять стили инлайн двумя способами и научились подключать стили непосредственно к React - компонентам. сделав их по настоящему независимыми "строительными блоками" React - приложения.
Все статьи по React.js
components/App.js
components/Article.js
components/ArticleList/index.js
components/ArticleList/style.css
Все статьи по React.js
Для того, чтобы стилизовать React.js приложение существует огромное количество подходов, библиотек, разнообразных стилизованных компонентов. Мы возьмем самый популярный фреймворк - Bootstrap. Даже когда вы принимаете решение использовать Bootstrap, вы можете легко найти в Гугл множество библиотек, которые интегрировали в себя Bootstrap и дают вам возможность использовать уже готовые стилизованные компоненты. Вы можете выбрать для себя любую из них. Этих библиотек огромное количество.
Мы пойдем классическим путем и будем использовать чистый (классический) css от Bootstrap.
Подключение Bootstrap.
Для этого идем в консоль и устанавливаем с помощью npm сам bootstrap
npm install bootstrap
npm - установит нам библиотеку и теперь мы сможем подключать стили. Для того, чтобы не тянуть стили руками в какой-либо html файл, мы можем подключать в наш проект css стили, как модули.
Это нам позволит сделать webpack, у которого для этого есть специальные возможности (модули), которые позволят подключать стили css в наш проект.
Для этого достаточно в файле App.js написать
import и какой именно css модуль мы хотим подключить.
В нашем случае это
'bootstrap'. Обратите внимание, что подключаем без всяких слешей, потому что webpack и так поймет, что этот модуль стоит искать в папке -> node_modules. Указываем путь к файлу bootstrap.css.
Подключать файл bootstrap.min.css не имеет смысла, поскольку перед продакшн вы будете все равно минимизировать файлы с помощью webpack.
App.js
import React from 'react'
import ArticleList from './ArticleList'
import articles from '../fixtures.js'
import 'bootstrap/dist/css/bootstrap.css'
function App() {
return (
<div>
<h1>App Name</h1>
<ArticleList articles={articles}/>
</div>
);
}
export default App
Теперь мы можем использовать bootstrap в нашем проекте.
Для того, чтобы дать класс какому-либо элементу нам достаточно написать
className = "имя класса"
Например, пометить весь код в контейнер - в файле App.js первому тегу
div добавили -
<div className="container" >
Убедиться, что все работает, вы можете открыв браузер и "исследовав элемент"
Класс добавился. И стили bootstrap прменились к нашим элементам.
Теперь давайте оформим каждый элемент.
Завернем наш header в
div классом jumbotron, а самому заголовку дадим класс display-3
import React from 'react'
import ArticleList from './ArticleList'
import articles from '../fixtures.js'
import 'bootstrap/dist/css/bootstrap.css'
function App() {
return (
<div className="container">
<div className="jumbotron">
<h1 className="display-3">App Name</h1>
</div>
<ArticleList articles={articles}/>
</div>
);
}
export default App
Результат:
Теперь, перейдет к оформлению статей.
В файле Article.js мы добавим стили сразу на всю статью в
className="card".
Заголовок поместим в header -
div className="card-header", а сам текст статьи и дату в отдельный div className="card-header". Тело статьи в div className="card-body",
Article.js
import React, {Component} from 'react'
class Article extends Component {
state = {
isOpen: true
}
render() {
const {article} = this.props
const body = this.state.isOpen && <section>{ article.text }</section>
return(
<div className="card">
<div className="card-header">
<h2>
{ article.title }
<button onClick={this.handleClick}>
{this.state.isOpen ? 'close' : 'open'}
</button>
</h2>
</div>
<div className="card-body">
{ body }
<h3>
"creation date : "{ (new Date(article.date)).toDateString()}
</h3>
</div>
</div>
);
}
handleClick = () =>{
console.log('---', 'clicked')
this.setState({
isOpen: !this.state.isOpen
})
}
}
export default Article
Посмотрим:
Немного изменим тело самой статьи и кнопку.
В файле Article.js
import React, {Component} from 'react'
class Article extends Component {
state = {
isOpen: true
}
render() {
const {article} = this.props
const body = this.state.isOpen && <section className="card-text">{ article.text }</section>
return(
<div className="card">
<div className="card-header">
<h2>
{ article.title }
<button onClick={this.handleClick} className="btn btn-primary btn-lg float-right">
{this.state.isOpen ? 'close' : 'open'}
</button>
</h2>
</div>
<div className="card-body">
<h6 className="card-subtitle text-muted">
"creation date : "{ (new Date(article.date)).toDateString()}
</h6>
{ body }
</div>
</div>
);
}
handleClick = () =>{
console.log('---', 'clicked')
this.setState({
isOpen: !this.state.isOpen
})
}
}
export default Article
Результат:
Делаем статью на пол экрана и работаем с инлайновыми стилями.
Для того. чтобы дать инлайновый стиль какому-либо элементу, достаточно прописать property style и в двойных фигурных скобках прописать свойство и значение.
Никакой магии в этом нет. Просто одни фигурные скобки говорят о том, что мы используем javascript переменную (выражение, или что-то еще), а вторые скобки говорят, что внутри обычная литеральная нотация.
Например так:
<div className="card" style={{width:'50%'}}>
В принципе, мы могли бы вынести это таким вот образом -
const style = {width: '50%'}
а уже в самом теге оставить только
<div className="card" style={style}>
Можно писать и так и так.
import React, {Component} from 'react'
class Article extends Component {
state = {
isOpen: true
}
render() {
const {article} = this.props
const style = {width:'50%'}
const body = this.state.isOpen && <section className="card-text">{ article.text }</section>
return(
<div className="card" style={style}>
<div className="card-header">
<h2>
{ article.title }
<button onClick={this.handleClick} className="btn btn-primary btn-lg float-right">
{this.state.isOpen ? 'close' : 'open'}
</button>
</h2>
</div>
<div className="card-body">
<h6 className="card-subtitle text-muted">
"creation date : "{ (new Date(article.date)).toDateString()}
</h6>
{ body }
</div>
</div>
);
}
handleClick = () =>{
console.log('---', 'clicked')
this.setState({
isOpen: !this.state.isOpen
})
}
}
export default Article
То, что получилось:
Для того, чтобы позиционировать нашу статью по центру добавим:
mx-auto элементу .card
<div className="card mx-auto" style={style}>
Теперь нам остается убрать маркер списка.
Для этого мы напишем в файле ArticleList.js специальный стиль для тега
li, а за одно научимся создавать собственные css-модули.
Нам придется создать отдельный css- файл для нашего ArticleList.js и в таких случаях, чтобы не создавать путаницу в общей папке компонентов, лучше создать для такого компонента отдельную папку!
Подключением файла стилей React - компоненту.
В папке components мы создадим отдельную папку -> ArticleList внутри которой мы будем держать реактовский код index.js, так и стили ArticleList.jsВ файл index.js мы вставим весь код из нашего ArticleList.js, только поправим пути:
index.js
import React from 'react'
import Article from '../Article'
import './style.css'
export default function ArticleList({articles}) {
const articleElements = articles.map(article =>
<li key = {article.id} className="article-list__li">
<Article article = {article}/>
</li>
)
return(
<ul>
{articleElements}
</ul>
);
}
и здесь же создадим файл style.css -здесь будут стили данного компонента.
Файл ArticleList.js удаляем.
При этом webpack поймет, что в App.js ->ArticleList - это папка, и коль в ней есть файл index.js, то он возьмет именно этот файл. Поэтому файл index.js не нужно отдельно указывать в этом пути (т.е делать так - >
import ArticleList from './ArticleList/index.js')
App.js
import React from 'react'
import ArticleList from './ArticleList'
import articles from '../fixtures.js'
import 'bootstrap/dist/css/bootstrap.css'
function App() {
return (
<div className="container">
<div className="jumbotron">
<h1 className="display-3">App Name</h1>
</div>
<ArticleList articles={articles}/>
</div>
);
}
export default App
Теперь добавим стили компоненту в файле style.css
Лучше всего себя показала методология БЭМ (сайт в России с vpn - отдельное спасибо РосКомНадзору) Блок Элемент Модификатор от Яндекса. Вы можете с ней ознакомиться. Мы пока что запишем:
style.css
.article-list__li {
list-style: none;
}
Теперь, для того, чтобы воспользоваться этими стилями. нам необходимо сделать импорт. Мы сделаем это на уровне нашего компонента в файле index.js
import './style.css'
Теперь каждый раз, когда кто-то захочет подключать наш компонент, он будет его подключать вместе с соответствующими стилями.
Нам остается только добавить класс
className="article-list__li" к тегу li
Сохраняем, и... Не пугайесь. Ваш компилятор может сломаться и получите такое предупреждение, вместо приложения.
Это происходит, потому что webpack ожидал файл ArticleList.js, а теперь он живет в папке.
Чтобы это исправить, достаточно перезапустить сервер -> Ctrl + C
npm start
Для того. чтобы он собрал уже все с index.js Таким образом, мы с вами подключили Bootstrap к нашему React-приложению, научились добавлять стили инлайн двумя способами и научились подключать стили непосредственно к React - компонентам. сделав их по настоящему независимыми "строительными блоками" React - приложения.
Все статьи по React.js
Файлы, которые мы изменяли в этот раз:
components/App.js
import React from 'react'
import ArticleList from './ArticleList'
import articles from '../fixtures.js'
import 'bootstrap/dist/css/bootstrap.css'
function App() {
return (
<div className="container">
<div className="jumbotron">
<h1 className="display-3">App Name</h1>
</div>
<ArticleList articles={articles}/>
</div>
);
}
export default App
components/Article.js
import React, {Component} from 'react'
class Article extends Component {
state = {
isOpen: true
}
render() {
const {article} = this.props
const style = {width:'50%'}
const body = this.state.isOpen && <section className="card-text">{ article.text }</section>
return(
<div className="card mx-auto" style={style}>
<div className="card-header">
<h2>
{ article.title }
<button onClick={this.handleClick} className="btn btn-primary btn-lg float-right">
{this.state.isOpen ? 'close' : 'open'}
</button>
</h2>
</div>
<div className="card-body">
<h6 className="card-subtitle text-muted">
"creation date : "{ (new Date(article.date)).toDateString()}
</h6>
{ body }
</div>
</div>
);
}
handleClick = () =>{
console.log('---', 'clicked')
this.setState({
isOpen: !this.state.isOpen
})
}
}
export default Article
components/ArticleList/index.js
import React from 'react'
import Article from '../Article'
import './style.css'
export default function ArticleList({articles}) {
const articleElements = articles.map(article =>
<li key = {article.id} className="article-list__li">
<Article article = {article}/>
</li>
)
return(
<ul>
{articleElements}
</ul>
);
}
components/ArticleList/style.css
.article-list__li {
list-style: none;
}