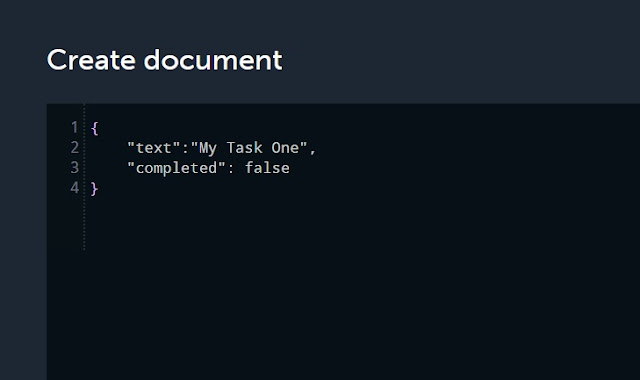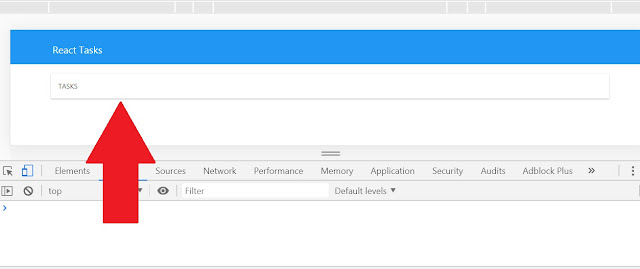На этом этапе у нас есть приложение, которое не сохраняет внесенные изменения в базу данных MLab.
Давайте научим его делать это.
Внесение изменений в базу данных (checked)
Первое, что мы сделаем, это зададим в файле App.css класс, который будет добавляться к каждому таску, если у негоchecked: true и будет делать текст зачеркнутым.
.completed {
text-decoration: line-through;
}
Теперь применим этот класс к компоненту. Для того, чтобы это сработало мы создадим функцию, которая будет срабатывать на событие
onChange, привяжем ее к this и конкретному таску, чтобы была возможность отследить изменения.
TaskItem.js
import React, { Component } from "react";
import { Checkbox } from "muicss/react";
class TaskItem extends Component {
constructor(props) {
super(props)
this.state = {
task: props.task
}
}
onChange(task, e) {
this.props.onEditState(task, e.target.checked);
}
render() {
return <div className="mui--divider-bottom">
<Checkbox
className={(this.state.task.completed) ? "completed" : ""}
onChange={this.onChange.bind(this, this.state.task)}
name={this.state.task._id.$oid}
label={this.state.task.text}
defaultChecked={this.state.task.completed}
/>
</div>;
}
}
export default TaskItem;
Так как у нас все взаимодействия с базой идут из файла App.js, то нам нужно оттуда и передавать данные в базу, поэтому поднимаемся на уровень выше - к родителю Tasks.js.
Здесь мы создадим функцию
handleEditState(task, checked), которая принимает два параметра, а именно таск и отмеченный и передадим ее в компонент TaskItem.js, где мы ее написали внутри функции onChange.
import React, { Component } from 'react';
import { Panel } from 'muicss/react';
import TaskItem from './TaskItem';
class Tasks extends Component {
handleEditState(task, checked) {
this.props.onEditState(task, checked)
}
render() {
let taskItems;
if (this.props.tasks) {
taskItems = this.props.tasks.map(task => {
return (
<TaskItem
onEditState={this.handleEditState.bind(this)}
key={task._id.$oid}
task={task}
/>
)
})
}
return (
<Panel>
{taskItems}
</Panel>
);
}
}
export default Tasks;
И теперь, наконец-то создадим самое основное в родителе - App.js
Вначале мы создадим саму функцию
editState(task,checked){
console.log(task);
}
теперь передадим ее компоненту:
<Tasks
onEditState={this.editState.bind(this)}
...
И если сейчас посмотреть в консоли приложения, то в момент, когда мы отмечаем чекбокс, мы видим в консоли все данные таска:
Если в консоль вывести параметр чекед, то мы увидим следующее:
Таким образом, мы убедились, что в функцию приходят именно те данные, которые нам нужны.
Теперь наша задача внести изменения в базу.
Для этого мы воспользуемся опять
axios, почти как при получении данных, но с некоторым отличием в URL, туда нам нужно передать идентификатор отмеченного бокса, чтобы внести изменения именно в нужный таск.
Обратите внимание, что в строку мы вставляем JS-код обычным сложением строк - конкатенацией.
"https://api.mlab.com/api/1/databases/react-tasks/collections/tasks/" + task._id.$oid + "?apiKey=yourAPIkey"
Метод запроса будет уже
put. Передаем данные data. Создаем временную переменную let tasks , проходим циклом по всем таскам и если есть соответсвие по идентификатору, то меняем значение нужного таска completed на checked
И на основании этого изменяем состояние компонента:
this.setState({ tasks: tasks });
Приведу код полностью
import React, { Component } from 'react';
import { Appbar, Container } from 'muicss/react';
import axios from 'axios';
import Tasks from './Components/Tasks';
import './App.css';
class App extends Component {
constructor() {
super()
this.state = {
tasks: []
}
}
componentWillMount() {
this.getTasks();
}
getTasks() {
axios
.request({
method: "get",
url:
"https://api.mlab.com/api/1/databases/react-tasks/collections/tasks?apiKey=yourAPIkey"
})
.then(response => {
this.setState(
{
tasks: response.data
},
() => {
console.log(this.state);
}
);
})
.catch(error => {
console.log(error);
});
}
editState(task, checked) {
axios
.request({
method: "put",
url:
"https://api.mlab.com/api/1/databases/react-tasks/collections/tasks/" + task._id.$oid + "?apiKey=yourAPIkey",
data: {
text: task.text,
completed: checked
}
}).then((response) => {
let tasks = this.state.tasks;
for (let i = 0; i < tasks.length; i++) {
if (tasks[i]._id.$oid === response.data._id.$oid) {
tasks[i].completed = checked;
}
}
this.setState({ tasks: tasks });
}).catch(error => {
console.log(error);
});
}
render() {
return (
<div className="App">
<Appbar>
<Container>
<table width="100%">
<tbody>
<tr>
<td className="mui--appbar-height">
<h3>React Tasks</h3>
</td>
</tr>
</tbody>
</table>
</Container>
</Appbar>
<br />
<Container>
<Tasks
onEditState={this.editState.bind(this)}
tasks={this.state.tasks}
/>
</Container>
</div>
);
}
}
export default App;
Теперь мы можем посмотреть в консоль и убедиться, если мы все сделали правильно, то при отметке чекбокса, у нас будет появляться зачеркнутый текст и такое же состояние будет при обновлении страницы.
Ниже на фото вы можете увидеть, что все изменения чекбокса успешно попадают в базу.
Слева - браузер, справа - база данных MLab.
Таким образом мы получили сохранение изменений при отметке чекбокса в базу данных MLab (mongodb).
Да и еще, я уже писал про сохранение ключей в безопасном месте и поэтому я вам рекомендую хранить их в отдельном файле.
Например keys/apiKeys.js в переменной:
export const apiKey = 'ВАШ_КЛЮЧ_API';
и получать их в App.js импортом -
import {apiKey} from './keys/apikeys';
Это позволит легко добавить ключи в .gitignore и они не попадут, даже случайно, в "нечистые руки".
Код на данном этапе доступен по ссылке: react-mui-mlab-abc
ci -m "Transfer of changes to the database and their preservation."
Создание формы добавления задачи.
В папке компонентов для этого создадим отдельный файл AddTask.js Все содержимое приведу полностью, чтобы вы могли сразу понять, что в нем нет ничего необычного или достойного отдельного объяснения.
import React, { Component } from "react";
import { Form, Input } from "muicss/react";
class AddTask extends Component {
constructor(props) {
super(props)
this.state = {
task: ''
}
}
onSubmit(e) {
this.props.onAddTask(this.state.task);
e.preventDefault();
}
onChange(e) {
this.setState({ task: e.target.value })
}
render() {
return <div className="mui--divider-bottom">
<Form onSubmit={this.onSubmit.bind(this)}>
<Input hint="Add Task" onChange={this.onChange.bind(this)} />
</Form>
</div>;
}
}
export default AddTask;
Поля
Form и Input из библиотеки MUI.
На поле ввода повесили событие на изменение его содержимого. В функции
onChange сразу сохраняем изменения в стейт.
Кнопкой запустим функцию добавления задачи -
onAddTask, куда и передадим значение стейта.
Функцию получим в
props, поэтому мы ее создадим позже в родителе - App.js из которого и будем взаимодействовать с базой данных.
Теперь идем в файл App.js и импортируем в него вновь созданный компонент:
import AddTask from './Components/AddTask';
Выведем его на страницу сразу после Контейнера. Передадим ему как свойство функцию
addTask и создадим ее сразу над render(). Пока что выведем в нее значение переменной text:
import React, { Component } from 'react';
import { Appbar, Container, Button } from 'muicss/react';
import axios from 'axios';
import Tasks from './Components/Tasks';
import AddTask from './Components/AddTask';
import './App.css';
import { apiKey } from './keys/apikeys';
class App extends Component {
constructor() {
super()
this.state = {
tasks: []
}
}
componentWillMount() {
this.getTasks();
}
getTasks() {
axios
.request({
method: "get",
url:
"https://api.mlab.com/api/1/databases/react-tasks/collections/tasks?apiKey=" + apiKey
})
.then(response => {
this.setState(
{
tasks: response.data
},
() => {
console.log(this.state);
}
);
})
.catch(error => {
console.log(error);
});
}
editState(task, checked) {
axios
.request({
method: "put",
url:
"https://api.mlab.com/api/1/databases/react-tasks/collections/tasks/" + task._id.$oid + "?apiKey=" + apiKey,
data: {
text: task.text,
completed: checked
}
}).then((response) => {
let tasks = this.state.tasks;
for (let i = 0; i < tasks.length; i++) {
if (tasks[i]._id.$oid === response.data._id.$oid) {
tasks[i].completed = checked;
}
}
this.setState({ tasks: tasks });
}).catch(error => {
console.log(error);
});
}
addTask(text) {
console.log(text);
}
render() {
return (
<div className="App">
<Appbar>
<Container>
<table width="100%">
<tbody>
<tr>
<td className="mui--appbar-height">
<h3>React Tasks</h3>
</td>
</tr>
</tbody>
</table>
</Container>
</Appbar>
<br />
<Container>
<AddTask onAddTask={this.addTask.bind(this)} />
<Tasks
onEditState={this.editState.bind(this)}
tasks={this.state.tasks}
/>
</Container>
</div>
);
}
}
export default App;
Если посмотреть на то, что получилось в браузере, то мы можем ввести какой-либо текст, нажать Enter и в консоли увидим это же значение:
Запрос на добавление данных в базу.
Все что нам нужно это написать функцию, которая будет взаимодействовать с базой при помощиaxios
Пишем простой запрос. Указываем метод
post, немного изменяем URL (это можно посмотреть в данных базы. Об этом рассказывал в первой части.).
Далее пишем данные, которые будем передавать.
Во временную переменную сохранили то что было в стейте до этого. Добавили методом
push новые данные.
В данных
completed: false, потому что мы предполагаем, что изначально задание не сделано.
При успешном выполнении вносим изменения в стейт.
В случае ошибки - поймали ее и вывели в консоль. Это если коротко...
addTask(text) {
axios
.request({
method: "post",
url:
"https://api.mlab.com/api/1/databases/react-tasks/collections/tasks?apiKey=" + apiKey,
data: {
text: text,
completed: false
}
}).then((response) => {
let tasks = this.state.tasks;
tasks.push({
_id: response.data._id,
text: text,
completed: false
})
this.setState({ tasks: tasks });
}).catch(error => {
console.log(error);
});
}
Посмотрим в браузер:
Вводим какой-либо текст. Нажимаем Enter и видим обновление данных на странице без перезагрузки и, соответственно данных в базе.
Для того, чтобы в этом убедиться, можно просто перезагрузить страницу и мы получим те же "новые" данные.
Код на данном этапе доступен по ссылке: react-mui-mlab-abc
ci -m "Added task to DataBase"
Добавление кнопки удаления выполненных заданий.
Начнем с тобой, что добавим саму кнопку в компонент.В импорт из MUI добавим импорт кнопки:
import { Appbar, Container, Button } from 'muicss/react';
И прямо над закрывающим тегом контейнера, выведем саму кнопку удаления. Добавим ей красный цвет.
На клик повесим функцию, которую сейчас же и создадим.
<Container>
<AddTask onAddTask={this.addTask.bind(this)} />
<Tasks
onEditState={this.editState.bind(this)}
tasks={this.state.tasks}
/>
<Button color="danger" onClick={this.clearTasks.bind(this)} >
Clear Tasks
</Button>
</Container>
Посмотрим в браузере:
Сделаем кнопку работающей.
Функция
clearTasks
Во временную переменную
tasks, получим все задания из состояния.
Для удобства, кол-во заданий вынесем в отдельную переменную -
i
Пройдем по всем заданиям циклом
while от большего к меньшему и если оно выполнено (completed), то методом splice уберем его из массива.
Здесь же внесем изменения в базу методом
delete
Для работы с базой данных MongoDB нам нужен доступ не просто по идентификатору, а по
_id.$oid
Ответ - стандартное подтверждение удаления и ошибку ловим в консоль.
clearTasks() {
let tasks = this.state.tasks;
let i = tasks.length;
while (i--) {
if (tasks[i].completed === true) {
let id = tasks[i]._id.$oid;
tasks.splice(i, 1);
axios.request({
method: 'delete',
url: "https://api.mlab.com/api/1/databases/react-tasks/collections/tasks/" + id + "?apiKey=" + apiKey,
}).then(response => {
}).catch((error) => {
console.log(error)
})
}
}
this.setState({ tasks: tasks })
}
Теперь вы сможете не только добавить новые задачи, но и отметить выполненные, и при необходимости их удалить.
Проверяем:
Код на данном этапе доступен по ссылке: react-mui-mlab-abc
ci -m "Delete completed tasks from DataBase"
Можно еще порефакторить код. Сделать автоматическую очистку поля при добавлении задачи и многое другое. Можно вообще, переписать код в виде функциональных компонентов используя современные возможности хуки и пр.
К примеру, для очистки поля ввода можно сделать так.
- К самой форме ввода добавить
id- компонент<Form id="form"/ > - В функцию отправки
onSubmit, добавить строку очистки всей формы:document.getElementById("form").reset();
onSubmit(e){
this.props.onAddTask(this.state.task);
e.preventDefault();
document.getElementById("form").reset();
}
Данный проект в постах, можно рассматривать, скорее как учебный. Здесь все понятно. Я специально не пытался сокращать код, именно для его понимания и простоты.
Спасибо тем. кто дочитал до конца и
...Happy Coding!